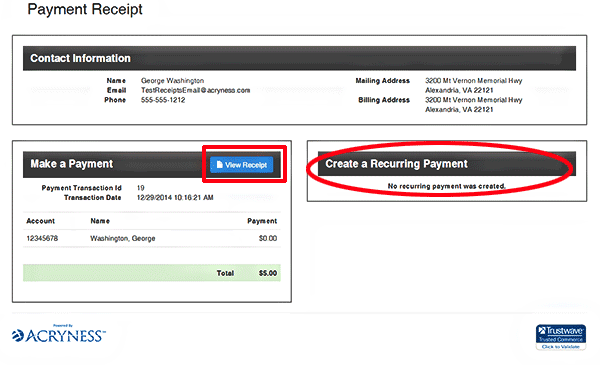Customer Accounts: Make A Payment
-
Make A Payment
-
In any menu with this icon , highlight and select the icon to be redirected to the Make A Payment page
-
Process a Payment Now is automatically selected for you
- If selected, you can setup recurring payments (instructions are in the Recurring Payment section)
-
Process a Payment Now is automatically selected for you
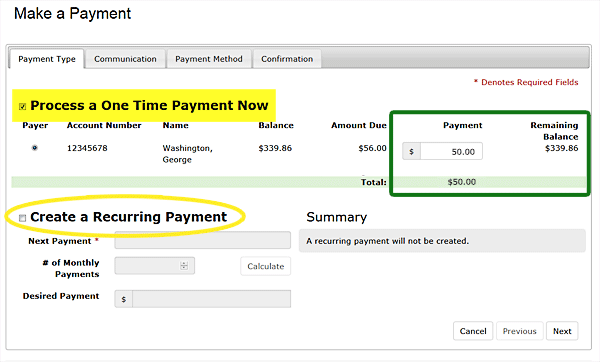
-
Payment Type
- Validate all account information is correct
- Payer button is automatically selected unless paying multiple accounts. Make sure to select the Payer account that is responsible for making the payment
-
Enter the amount of the payment
- validate that the remaining balance is reduced by this amount
- validate the total amount of the payment meets expectation
-
Communication – NEW LOOK AND FEATURES!
- Communication Preferences
- Payer Name is automatically populated based on the Payer account selected in the previous screen
- Billing Delivery Method: Options available for statement delivery: highlighted with the current selection based on the Payer account selected in the previous screen
- Enrollment Status: shows if the Payer account is currently enrolled
- Payment Receipt – used to identify an email address for e-receipt
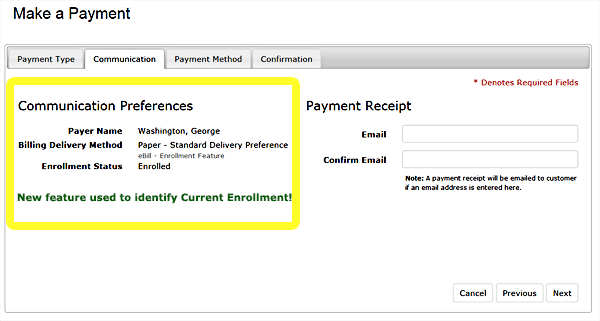
-
Payment Method
Options for payment method are based on your currently contracted services
- Options for method of Payment:
- Credit Card – entering card information through the application
- Card Present or Echeck – these payment methods are available upon request with setup of Acryness Merchant Services
- Cash or Check – these payment methods require further action by the client user, but will update the account details
- Fill in all required fields and select Next
If you are an Acryness Merchant Services client, you are no longer required to enter billing address information. Clients that use the CyberSource Gateway Services for payment transactions will still be required to enter all billing information. -
Confirmation
- Validate all information entered on previous screens is correct
- Select Agree to the Payment Policy
- Select Submit Payment
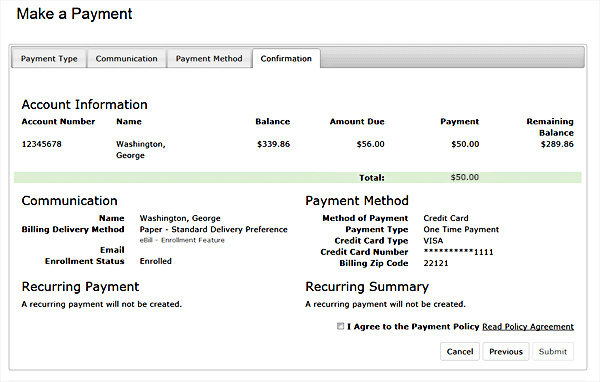
-
You are redirected to a page that provides payment information and gives you the option to print the receipt for your records
- If selected, you would also see the recurring payment summary here (instructions are in the Recurring Payment section)
-
In any menu with this icon , highlight and select the icon to be redirected to the Make A Payment page